大多联想电脑在出厂的时候就预装了硬盘保护功能,但是大多数用户并不知道如何使用该功能。由于硬盘保护系统的功能能过保护联想笔记本电脑在收到震荡后得以保全硬盘数据,所以对于我么你使用上还是有些帮助的。但是需要安装硬盘保护功能必须使用联想默认分区,在本文中给大家科普下联想硬盘保护系统的详细使用方法。
一、硬盘保护分区设置
1、开机按F4键调出硬盘保护界面;如图所示:
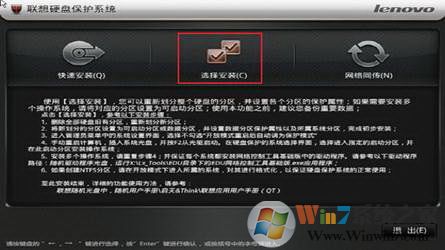
2、若无特殊需求,推荐使用“选择安装”,请选择“重新分区”,点击“下一步” ;如图所示:
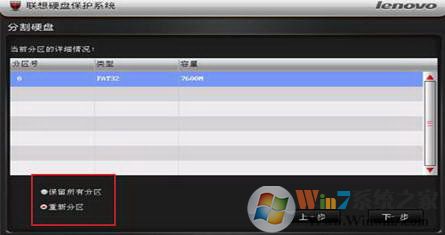
3、确认硬盘容量无误后,点击“添加分区”进行创建;如图所示:
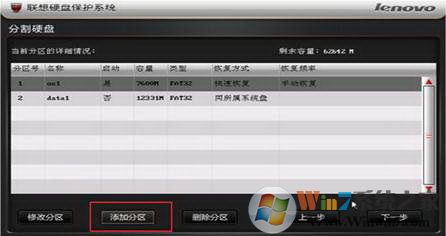
4、添加分区界面如下图,填写“分区容量”和“分区名称”,选择“分区类型”,若该分区将安装操作系统,勾选“分区可以启动(操作系统)”;如图所示:
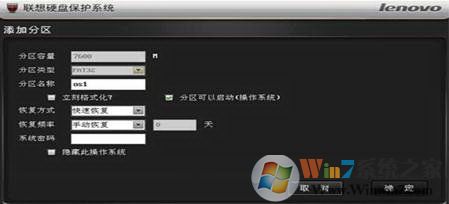
5、除FAT16、FAT32外的分区无法实现自动格式化,选择NTFS分区或是其它LINUX分区后,“立即格式化”选项不可选;如图所示:

6、可对需要保护的分区直接设置为“快速恢复”;如图所示:
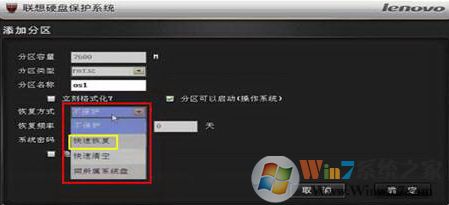
7、通常,我们会将“恢复频率”设置为“每次开机”或“手动恢复”;如图所示:
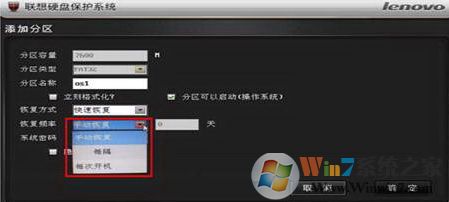
8、可以选择是否隐藏此分区安装的操作系统,如选择隐藏,则在硬盘保护的启动界面上将不再显示这个分区上安装的系统;如图所示:
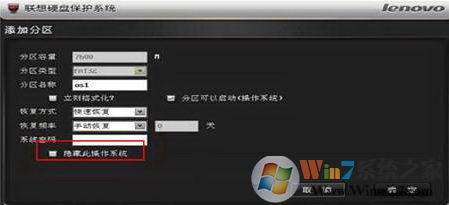
9、设置好所有分区后,点击下一步;如图所示:
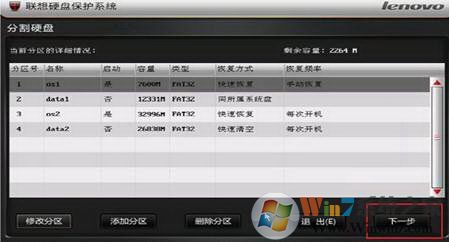
10、 双击数据分区,(例如:data2)进行数据区所属关系设置;如图所示:
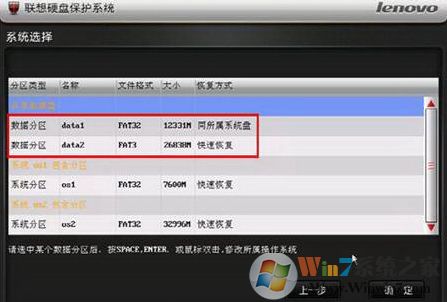
11、选择所属分区,(例如:OS1)默认为专属数据盘;如图所示:

12、将所有数据分区设置完毕后,点击“确定”;如图所示:
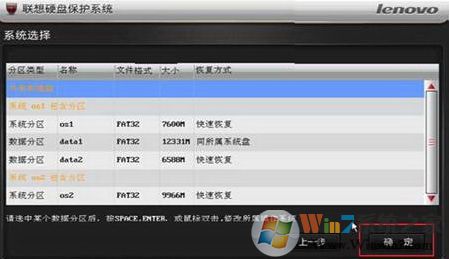
13、 开始安装保护模块,并提示用户切换至保护模式,点击“取消”,等操作系统全部安装完毕后,在切换到保护模式;如图所示:

14、屏幕下方有相应提示,此提示也可取消显示,具体需在管理员菜单中设置;如图所示: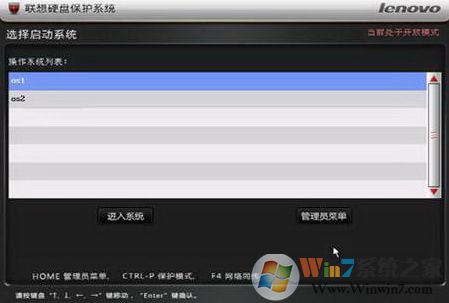
二、操作系统安装要点
1、 使用系统安装光盘引导,选择在容量相符的分区安装操作系统(注意:一般为C分区;不要对分区做任何操作,也不要在其他分区安装操作系统,未划分的分区意味着不属于此系统可见分区)。如下图所示:

2、使用系统安装光盘引导,选择在容量相符的分区安装操作系统(Windows 7应为主分区,注意NTFS系统需要先格式化);如图所示:
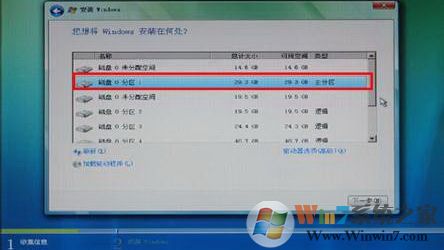
3、若选择将操作系统安装在其他分区,重启后会出现报错(提醒:重新启动,将操作系统安装在正确的分区即可解决);如图所示:

三、安装硬盘保护驱动
1、请您安装完操作系统及硬件驱动程序后,立即安装联想网络控制工具基础版并重新启动电脑,然后再进行软件的安装;插入随机驱动程序光盘,运行X:\Lx_Tools\EDU目录下的联想网络控制工具基础版.exe;如图所示:

2、可以选择只安装“硬盘保护驱动”程序还是同时安装联想网络控制工具,联想网络控制工具根据实际情况安装“被控端”或是“主控端”,剪绡零碎点酥乾,向背稀稠画亦难。如图所示:

3、若没有正确安装TPYE12分区,或者有TYPE12分区但未安装硬盘保护,则在系统下安装驱动时仅能安装网络控制软件;如图所示:

4、网络控制工具基础版安装完毕 ,勾选“添加Windows防护墙特例”,点击“完成”;如图所示:
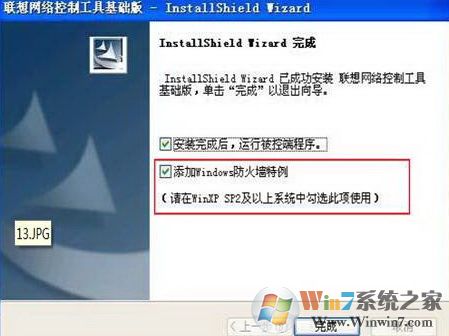
5、安装完成后请在“开始”->“所有程序”->“联想网络控制工具基础版” ->“优化工具”中进行优化设置;如下图所示:
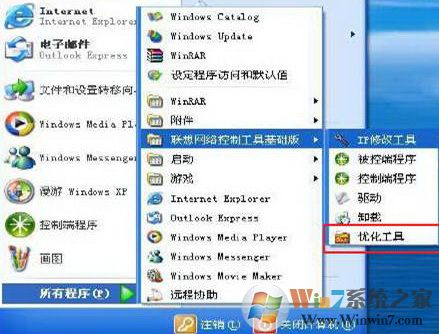
6、勾选“全选”,点击“开始优化”;如图所示:

注意:当安装多个系统,同时第一个数据盘为共享分区,且这些操作系统的登录用户名相同,那么这几个操作系统所指向的目标路径会相同,则这些目录中的数据会互相覆盖,建议使用不同用户名登录。
7、操作成功后点击“退出”,系统会提示重新启动,请点击“确定”重新启动电脑;如图所示:
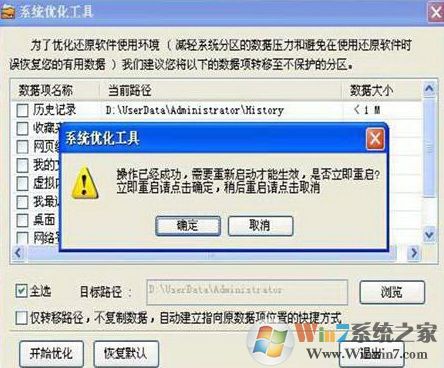
通过上述方法进行操作即可成功的安装联想硬盘保护系统,但是操作上必须非常的规范化,不知大家学会了吗?